|
Surveys is another tool in your tool box that is our program, that will allow you to create surveys for specific topics you want to gather information from your students. The “Survey” tool can help you in decision making, planning, and more for your institute. Our “Survey” dashboard is easy to use. Directory of Institutional Surveys are surveys that you can send to your students for gathering information about the institute. You can create custom surveys from the “Directory of Institutional Surveys” dashboard.
When you make your survey you have different parts that will help you with creating your survey. The “Survey Question” section is located on the left side of the screen (sixth tab from the top on the left side in blue) of the Editor dashboard. The “Survey Question” section is where you can edit/ compose your survey questions.
This article will walk you through the simple process of adding survey questions to your survey.
You will start by opening up your system and clicking on the “Recruitment” icon on your dashboard.
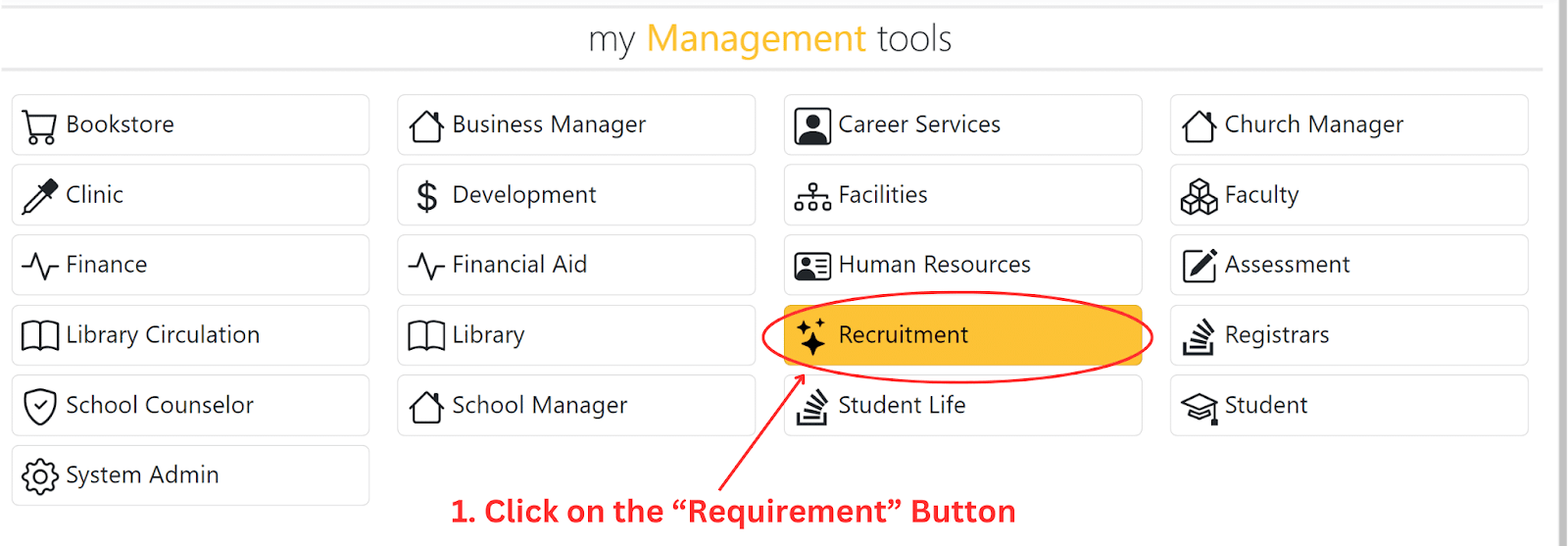
The recruitment dash will open and you will click on the “Surveys” tab (in the blue box on the left of your screen, towards the bottom of the list).
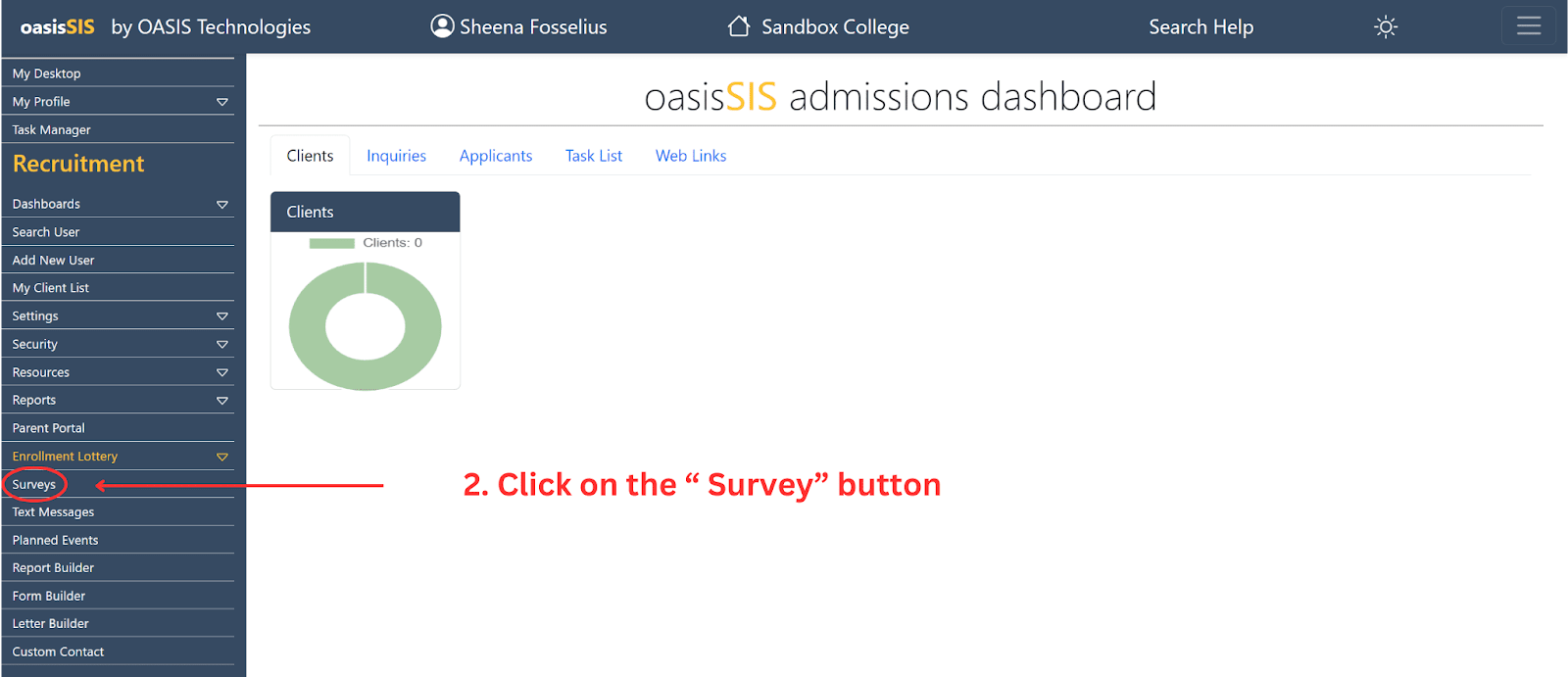
The “surveys” dash will open on the right hand of your screen (the recruitment list will remain on the left side of the screen). Click on the third icon listed in the Survey dashboard (the house with a settings gear on it).
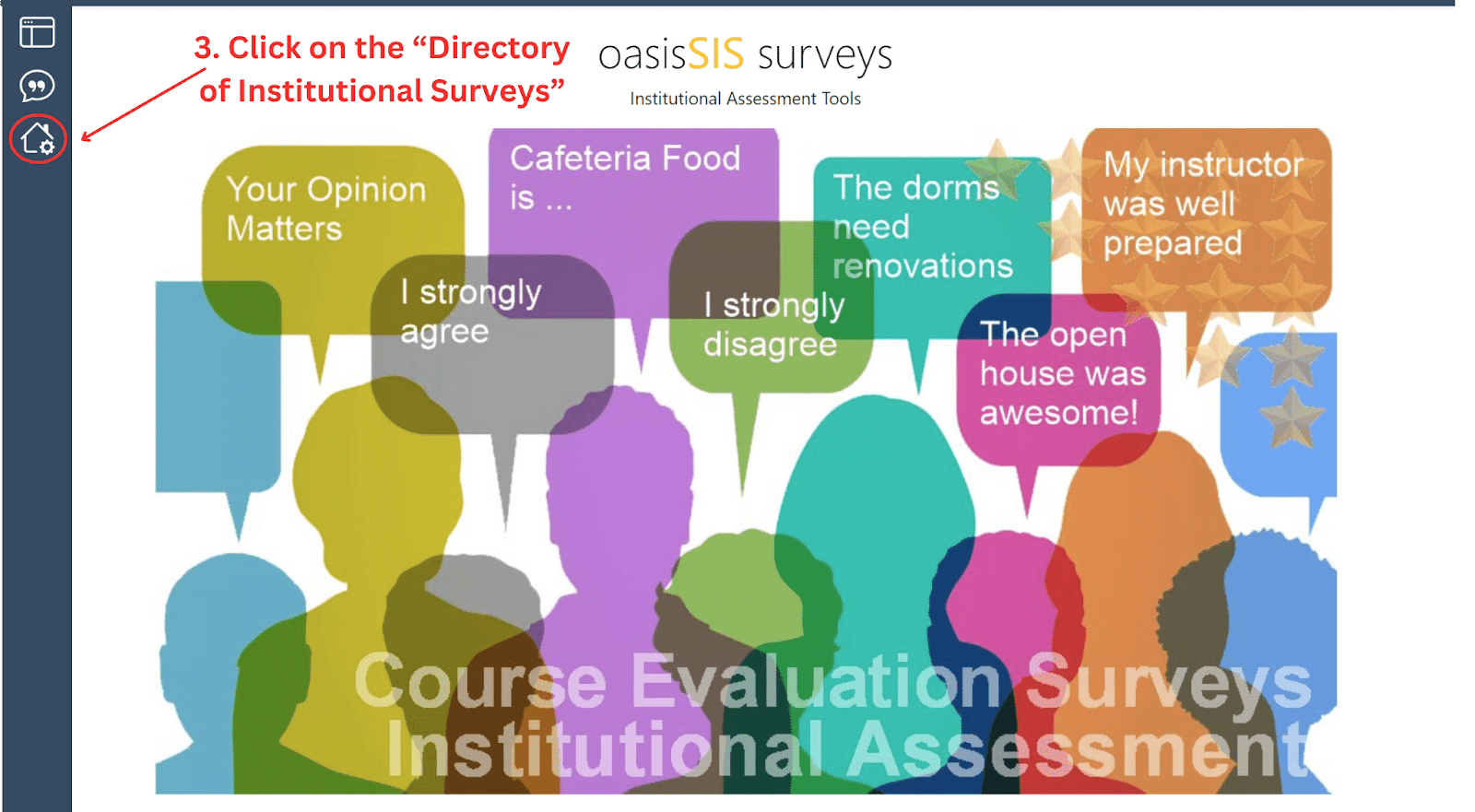
On the “Directory of Institutional Surveys” page, click on the “Edit” icon button of the survey you wish to customize (looks like a pencil writing on a pad of paper, this will open a different window/ dashboard ).
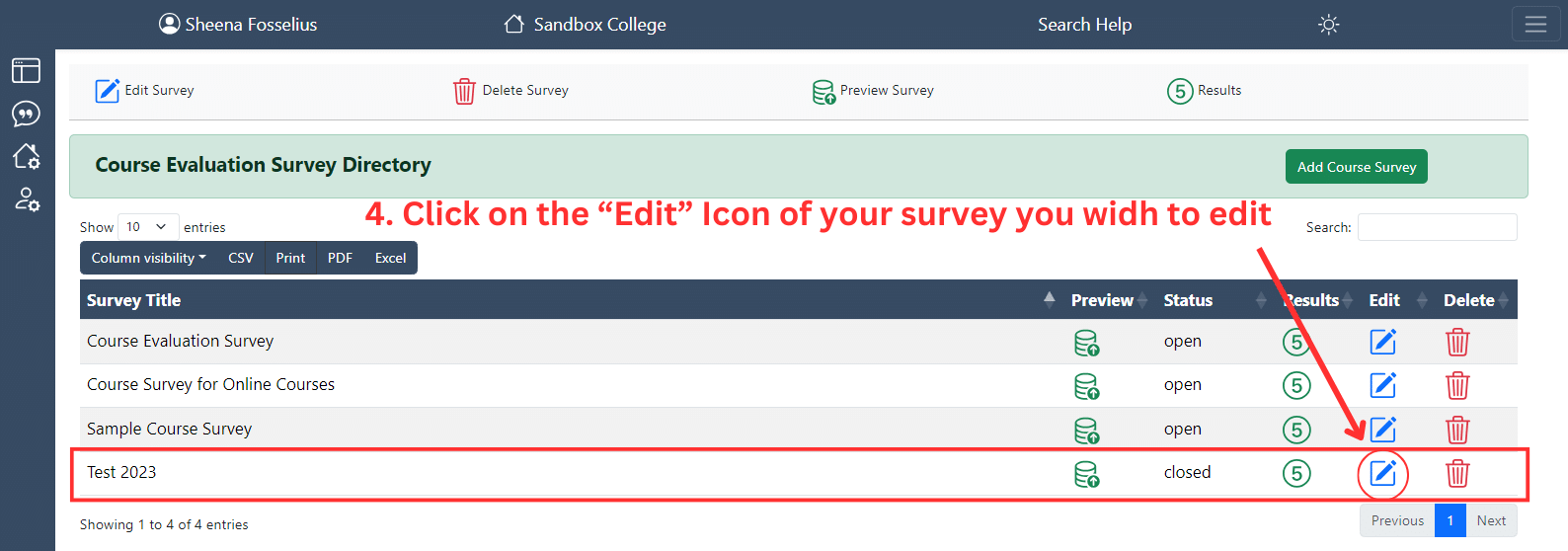
The dashboard (editor) will open with several options for you to customize your survey. On this “Editor” you will get your links, reports from surveys, and also see what the website for your survey looks like. The tools for your survey are all in one place for each survey you create.
Click on the “Survey Questions” section can be found on the left side of the screen (sixth tab from the top on the left side in blue. This will open a different window/ dashboard for the Survey Question section section).
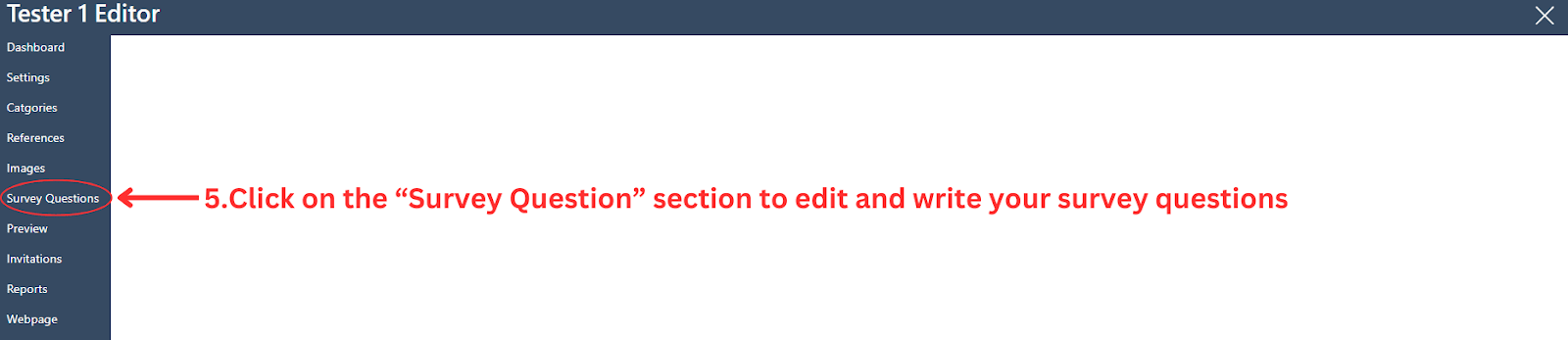
When the section for the survey question opens you will want to click on the blue “Add Question” button in the upper right corner.
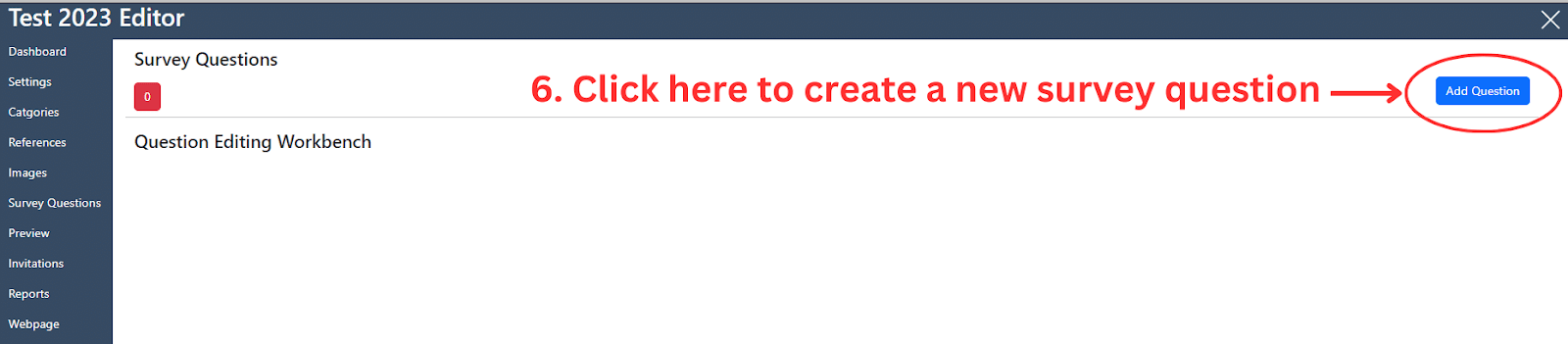
When you click on the blue “Add Question” button you will see a red box add to the left side on the dashboard. (this is either added to ones already there, or it will be a new red box if it is your first question added). You can add as many as you like in this section by clicking the button as many times as you wish. For every push of the button that is as many questions you will create (example: hit the button four times , creates four questions).
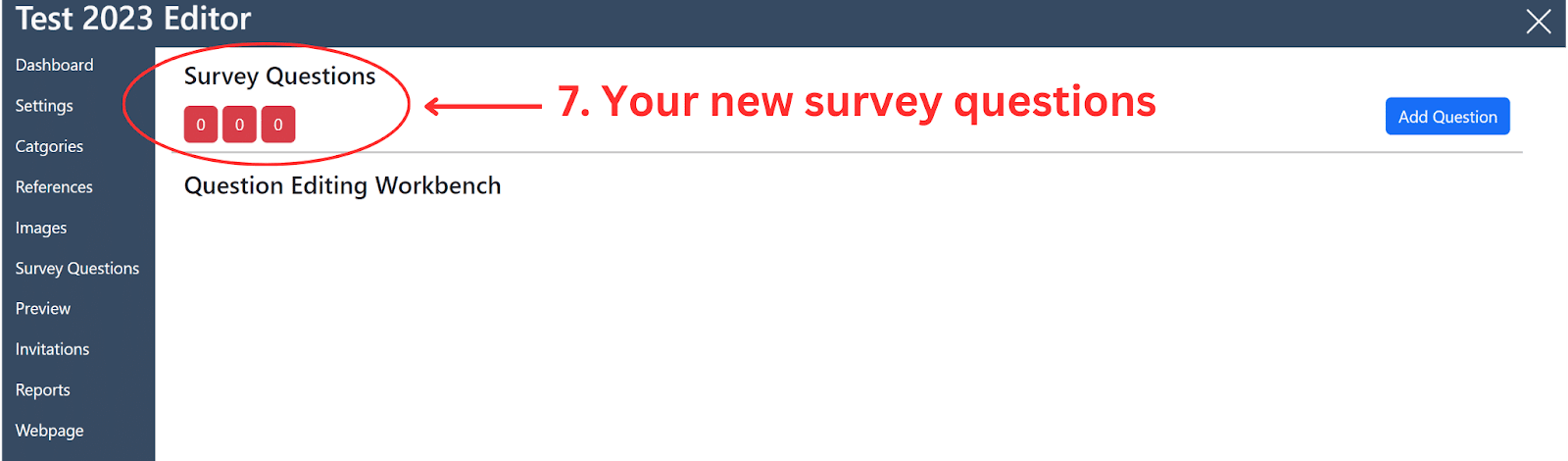
Your new question will be a red box until you choose to open the question up to your applicants. Once you do this your question box will turn to a green box.
You change/ edit your survey questions on the “Survey Question” tab through the “Question Editing Workbench”. You will click on the colored box at the top of the page on the left side of the dashboard (will be red or green).
Read also:
How Do I Create A New Institutional Survey?( read article 107 )
What are Institutional and Course Surveys? ( read article 560 )
How Do I Use Settings In Institutional Surveys ? (see Article 562)
Why Are Some Of The Survey Questions Red? ( read article 570 )
Where Do I Go To Edit My Survey Questions ? ( read article 571 )
|