|
“SNS” stands for “Simple Notification Service”. SNS is a way for you to reach your users/ students through mass text messages. You will be able to reach them by sending texts from the OASIS system to your user’s mobile devices. You will need to authorize any user/ account, this is done through your senders emails. This article will walk you through the process.
To get to the text message tab click on the “Recruitment” tab.
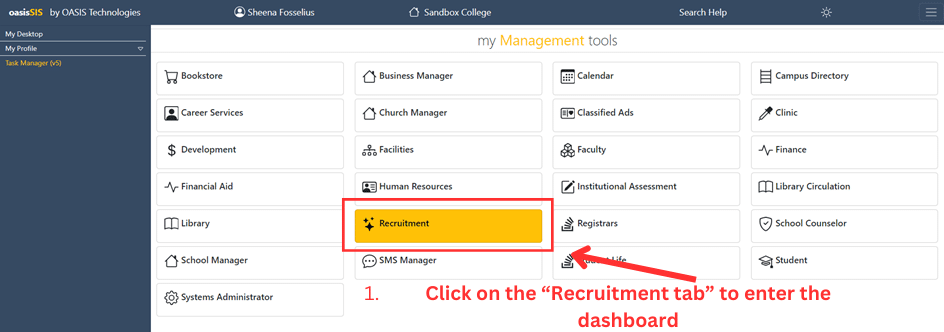
When you get on the main dashboard, click on the “Text Message” tab. (you find this on the left side of your screen).
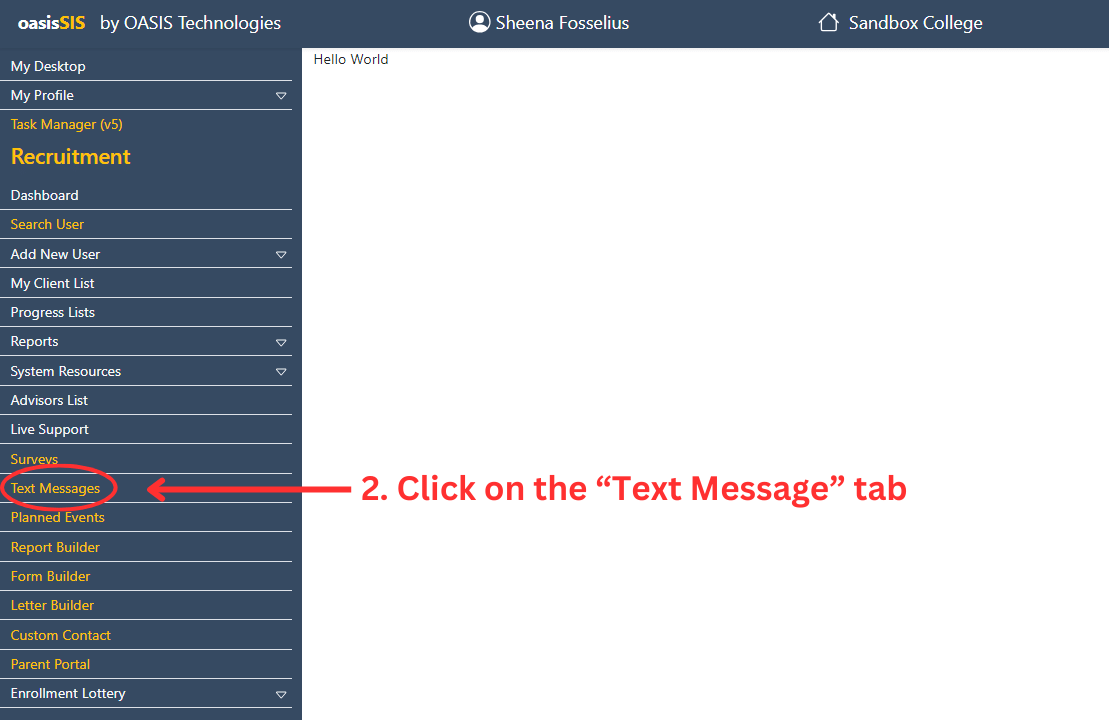
This will open up to your “Text message” main dashboard. You will click on the fourth Icon “Authorized Senders”.
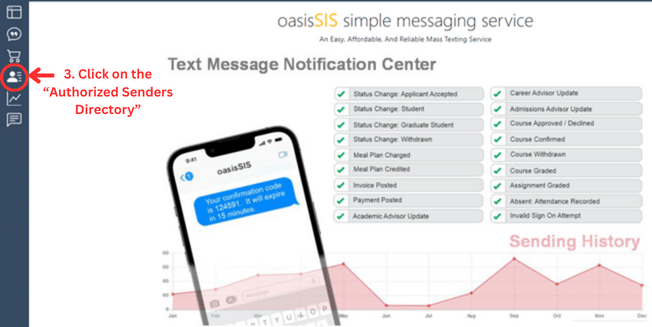
On the next window click on the “Add New Sender” green button. (upper right hand corner of the screen)
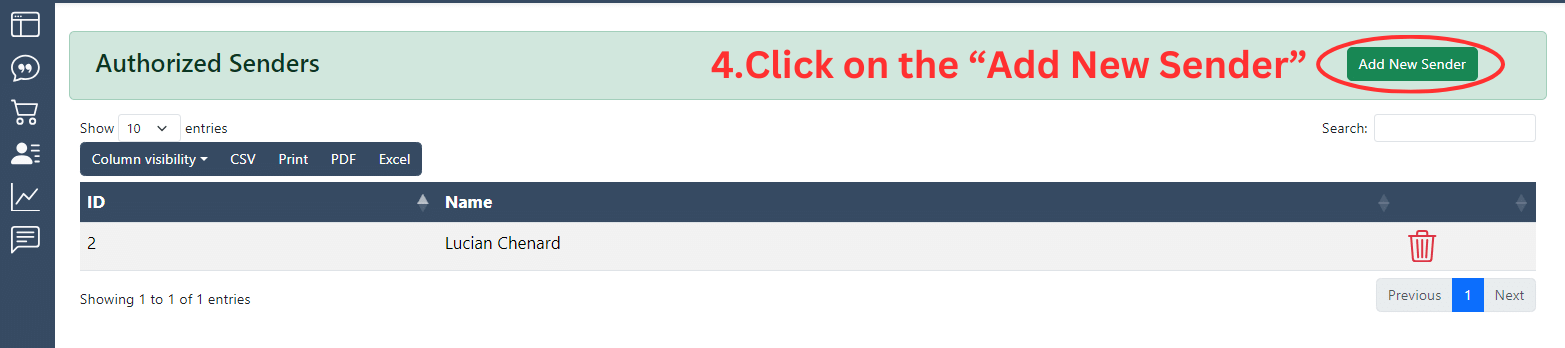
In the “Black box” enter your email of your new sender (this will popup in the center of your screen) and click on the OK button to save the sender.
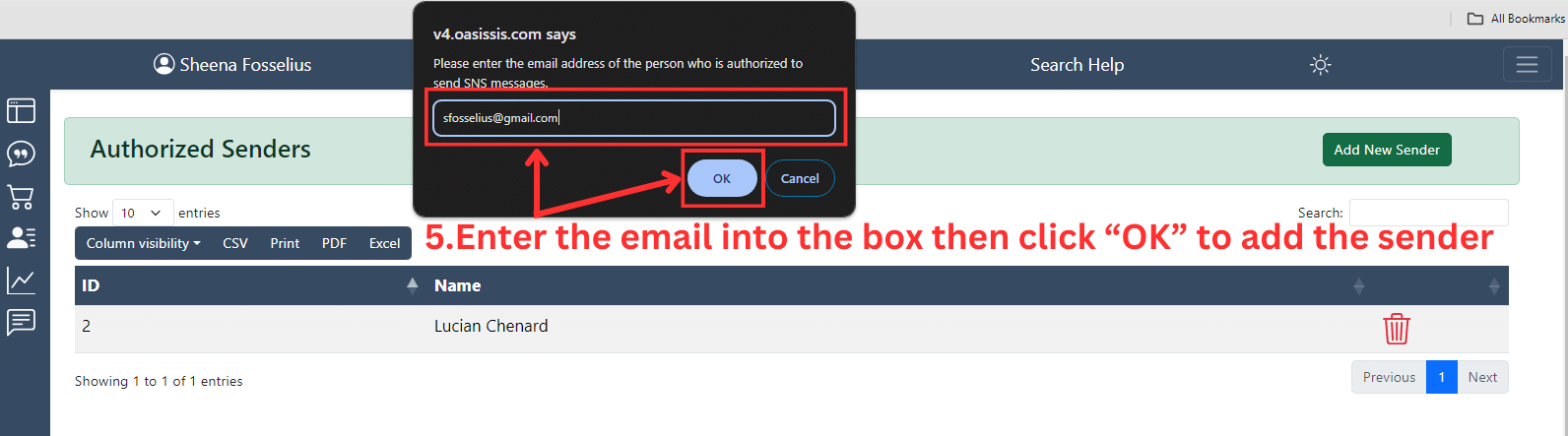
You will know it was successful when you see the new sender’s name show up on the screen.
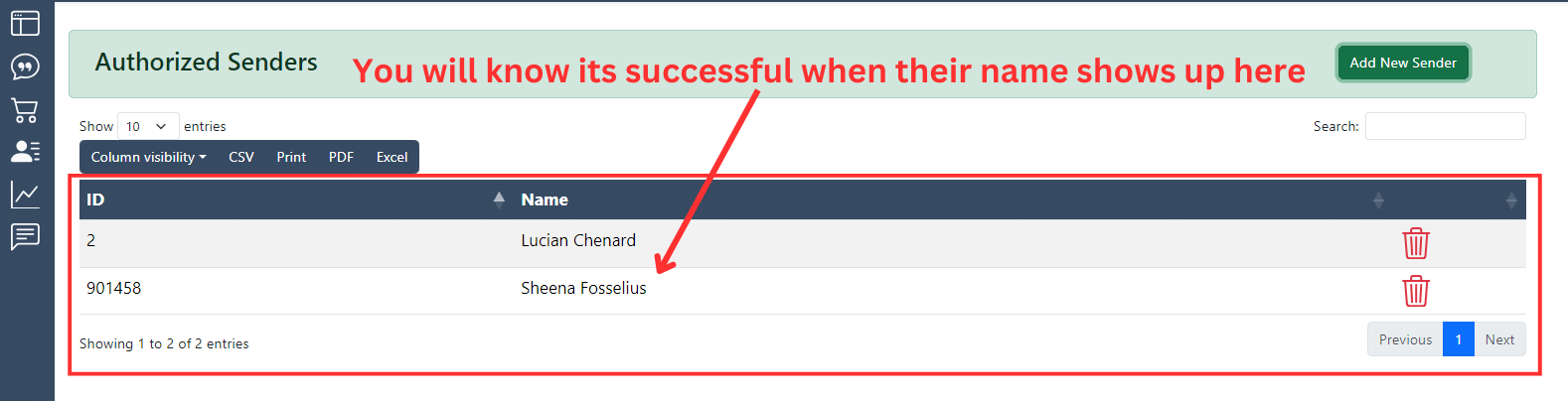
|