|
You will get one of two things after you click on the “Search User” button. If they are new and have no account you will see a ”Add User” yellow button appear on your screen. If the User already exists in the system you will see a message in red telling you they are in the system.
Examples of either of the results you can receive after clicking on the “Search User” :
Existing User:
If you have an email that has been previously used, you will see results under the textbox you just entered the email into. In that case you can click on the “student profile” icon on the left side of the screen to view their account (the blue person icon).
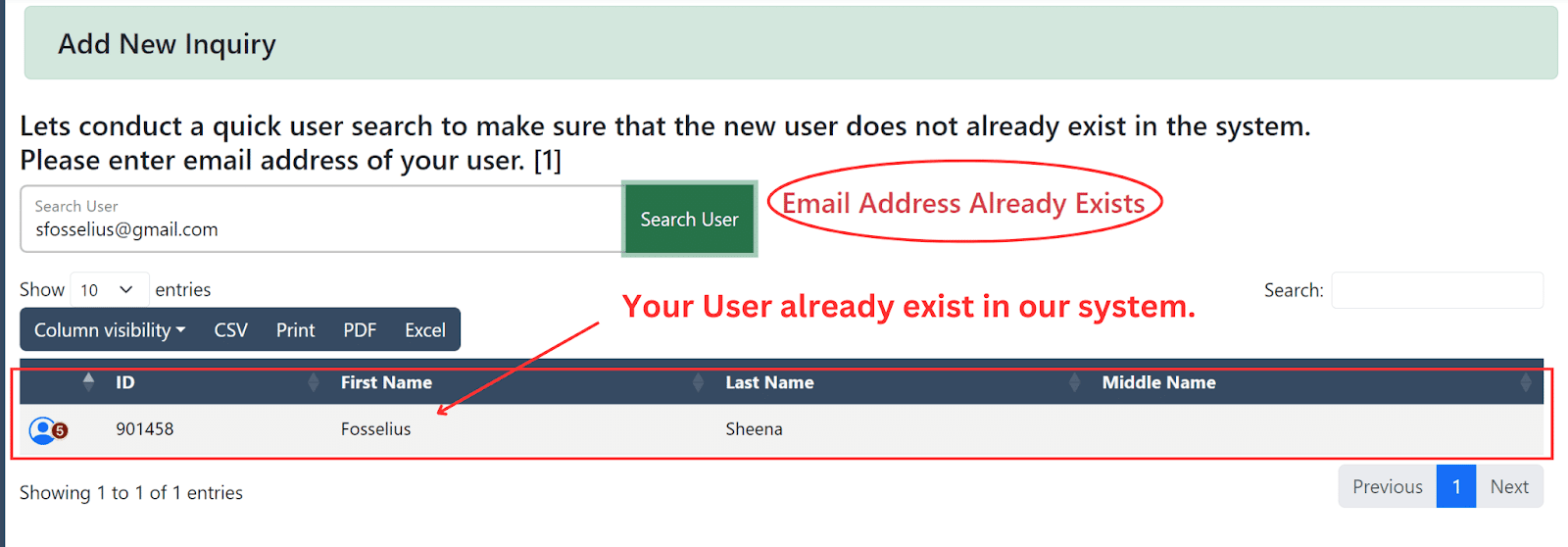
New User:
Once you see that the user does not exist already you will want to click on the yellow “Add User” button. When you click on the button you will be able to start editing your new user's account straight from this section.
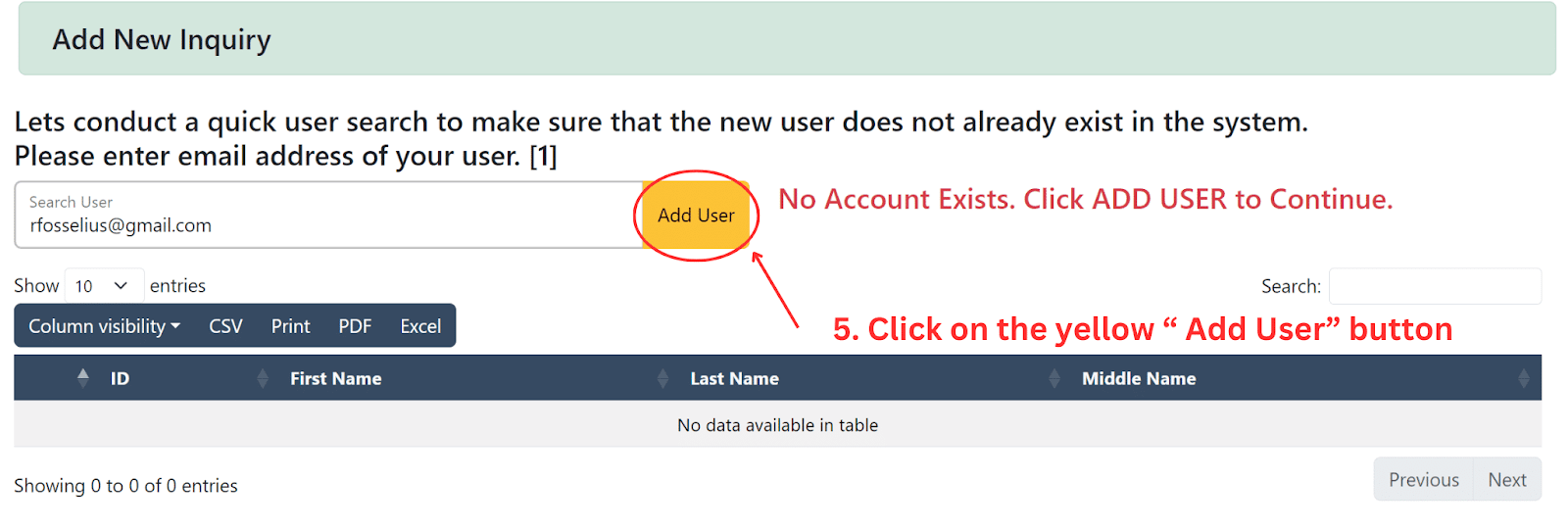
All you have left is to enter in your New User’s information and click on the “Authorize Account” button. This is basic information; name, address, phone number, etc…
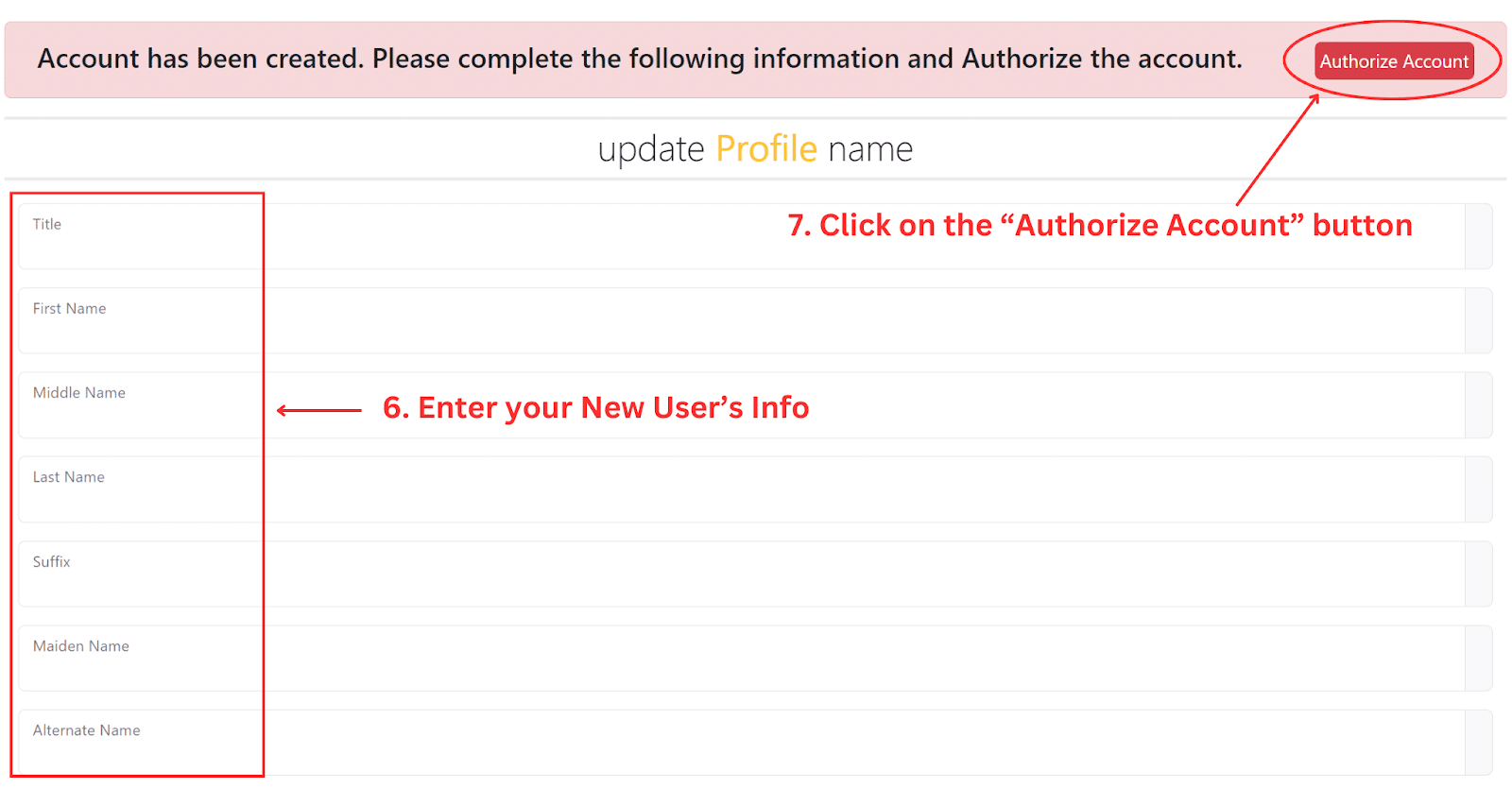
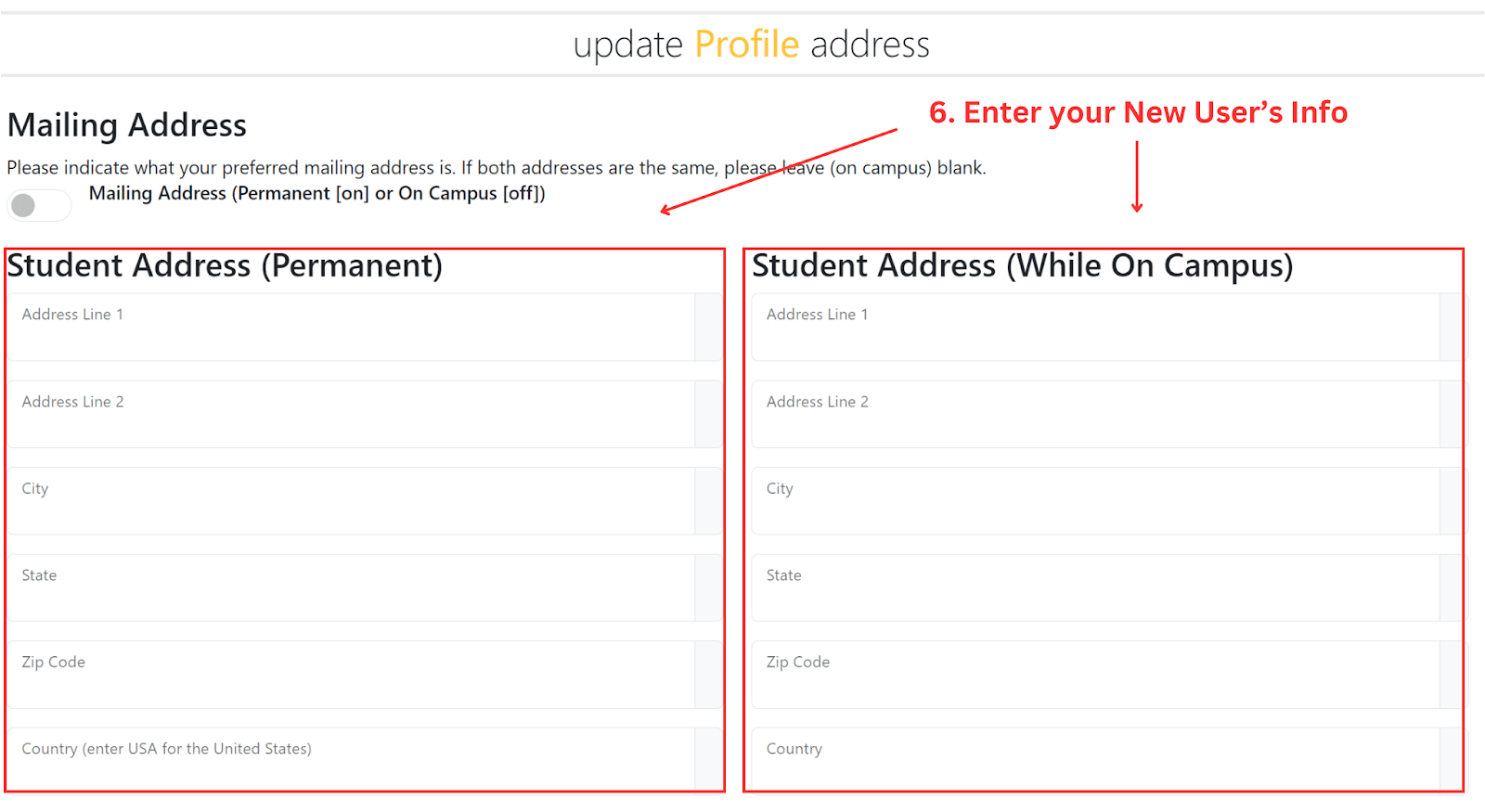
Once you click on the “Authorize Account” button you will see a green check mark in the left corner of the page. This check mark indicates that you have successfully added your New User.
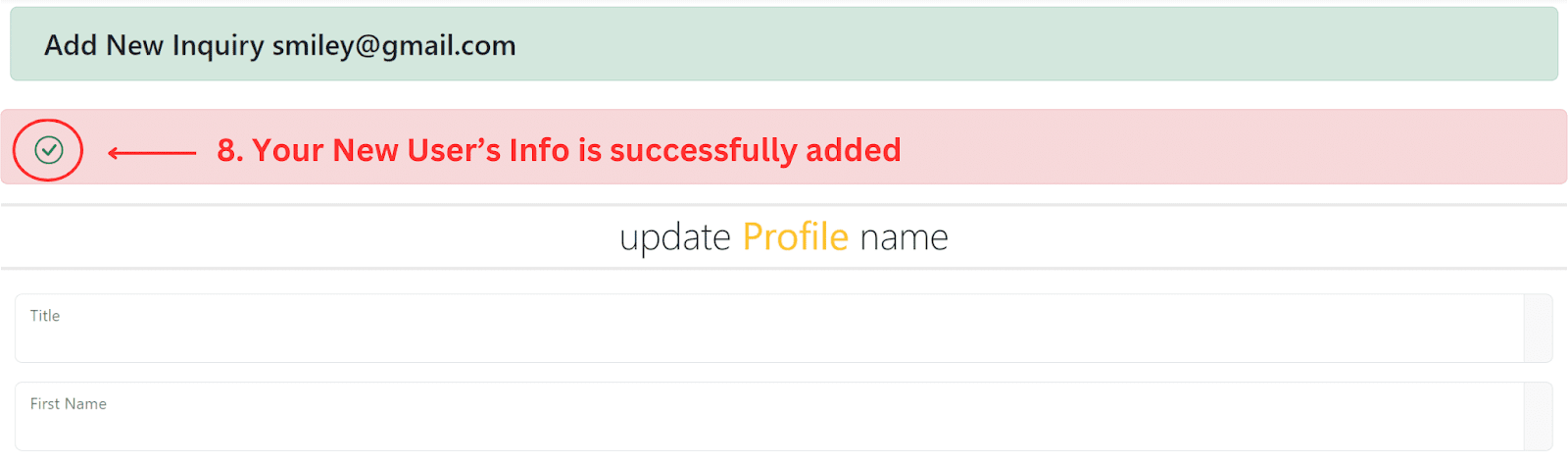
|