|
You will have the ability to create “fields “ for your custom forms. You will find this option in any of the main modules in the drop down menu of the “Module” tab.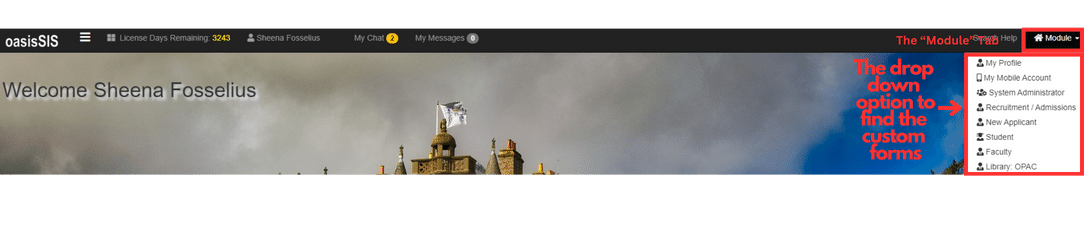
( System Administrator/ Recruitment/Admissions/ Human Resources/ Career Services/ Student Life/ Finance/ Development/ Financial Aid )
From the “Module” Click on “Custom Forms” tab listed on the left side of your screen (Forms Builder (v5)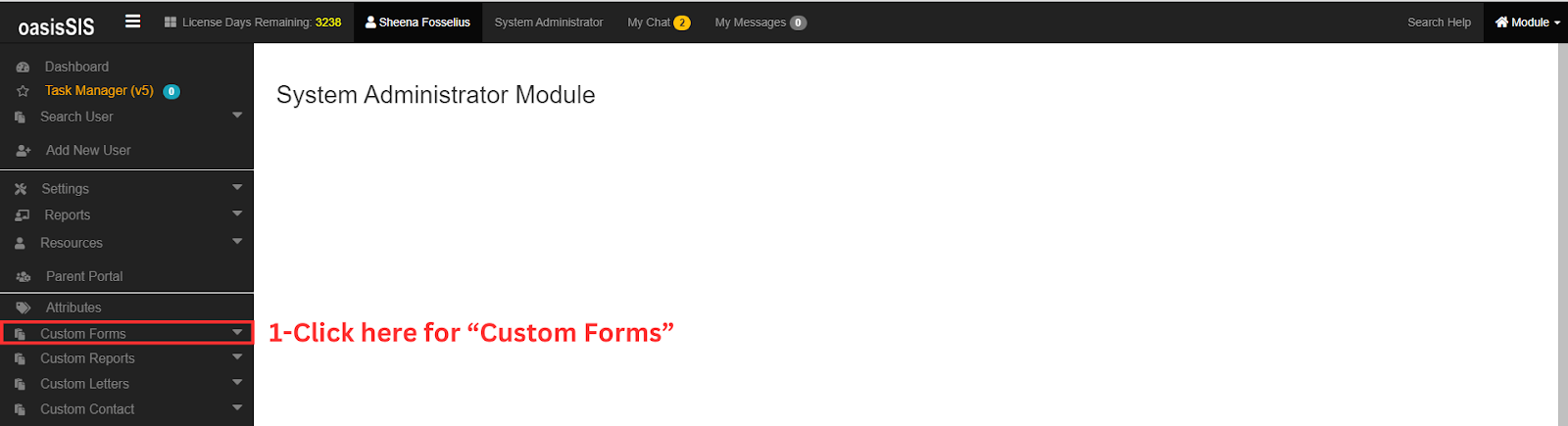
When you click on the “Custom Forms” tab it will take you to a new browser tab.
On this new tab, click on the second icon on the left side of the screen. The “Form Field Directory” icon (again this will open another page)
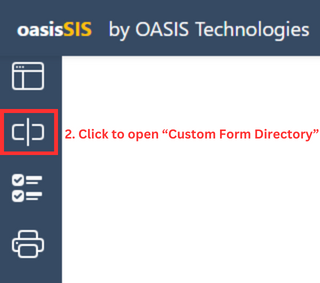
You will land on the “Form Field Directory” dashboard. At the top of the page in a green box with an “Add field” button. Click on the green button to add your field. 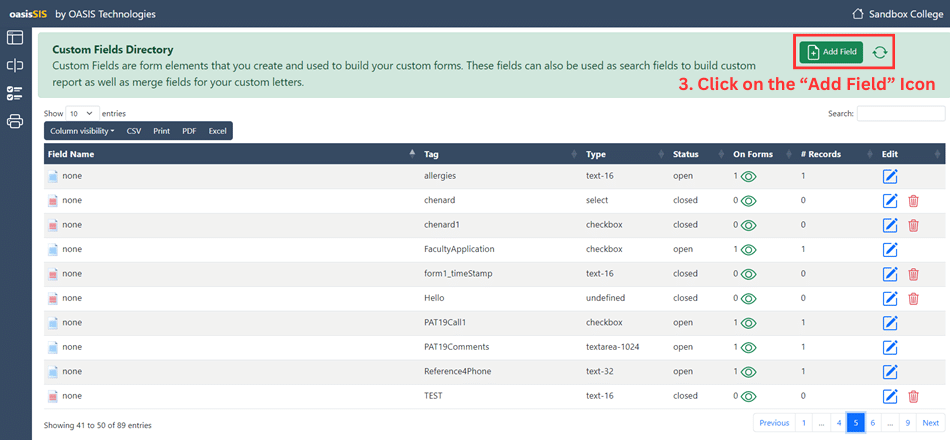
In the pop up window name your field/ make a tag for your “Field Name”
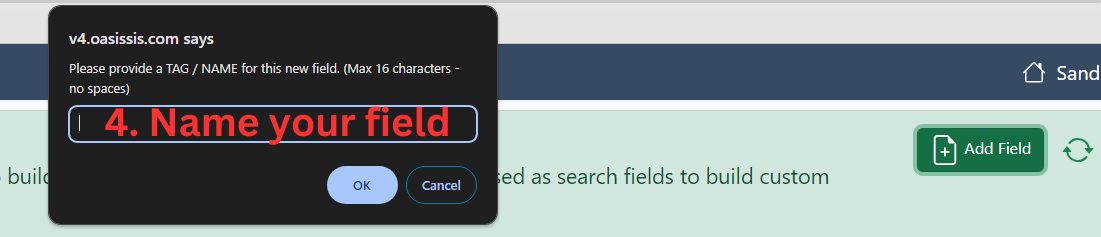
After making your tag/ field name, you will scroll through the fields to find the tag you just created. (you will want to look at the tag field spot on the dashboard to locate your file. You can also use the “search box” to enter your tag/field to locate your new field” )
After you locate your field. Click on the “Edit” Icon to open the pop up window to edit and your tag.
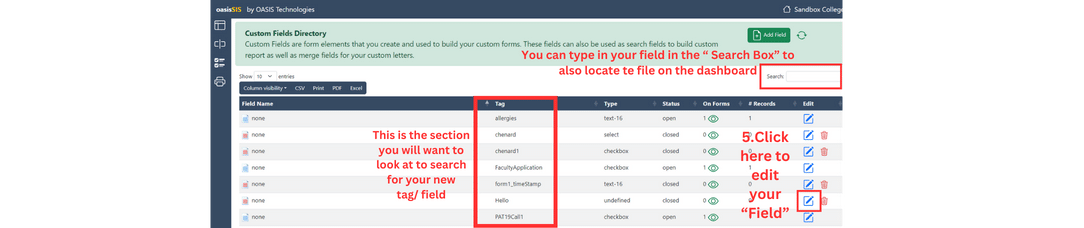
In the pop up window you will answer/ edit information about your “field/ tag”
-
FIELD TYPE you choose what the applicant will need to fill in (text, drop down box, number, check box, etc)
-
FIELD STATUS is the field open or closed
-
DESCRIPTION what is the field about, describe your tag/ field (this is also where the “field name” comes from)
-
PERMISSIONS who will see and can edit your field
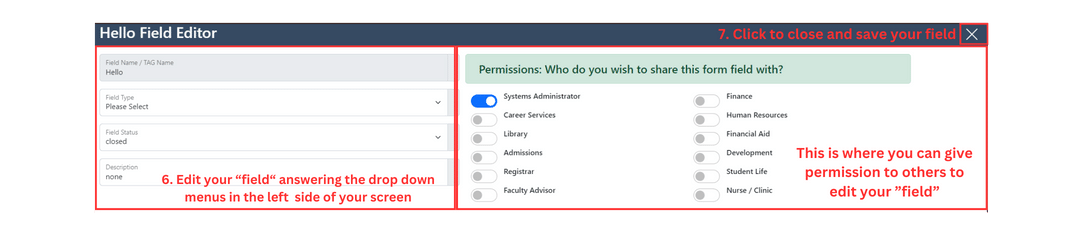
When you are completely finished editing your field, close the window by clicking the “X” in the upper right corner. ( Your answers are saved automatically when closing this window. Closing this window will take you back to the “Custom Field Directory” dashboard)
Back on the “Custom Field Directory” Dashboard you will see that your “tag/ field” will now have a name. (The fields will be listed in alphabetical order on the dashboard.)
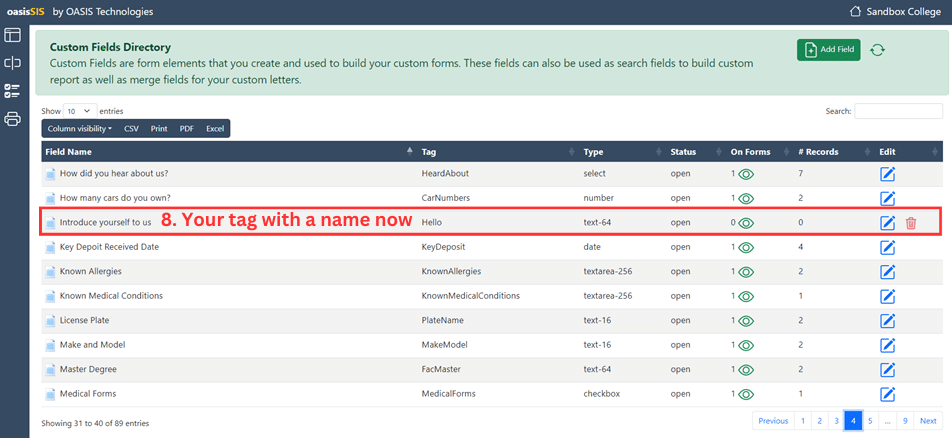
|